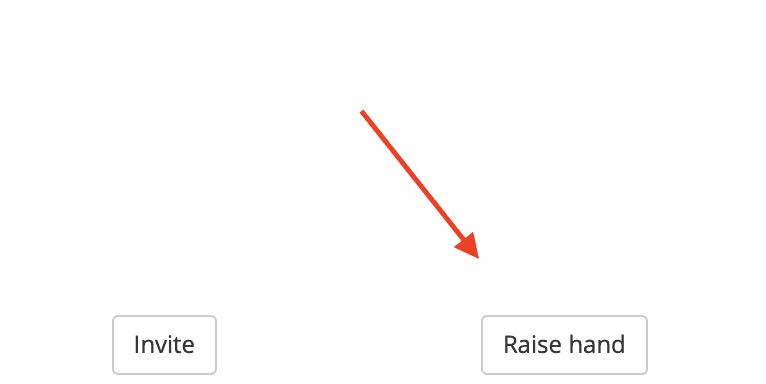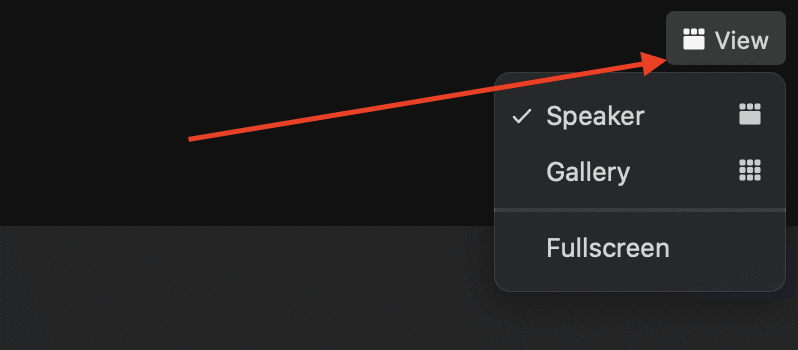ZOOM je pravděpodobně celosvětově nejoblíbenější nástroj pro pořádání videokonferencí. Umožní nám snadné on-line setkání, kdy se můžeme vidět i slyšet v reálném čase, i když jsme každý u sebe doma. Jeho ovládání je jednoduché a k jeho používání vám stačí naistalovat si ZOOM bezplatnou alplikaci (ta je dostupná jak pro různé operační systémy – např. Mac či Windows, tak i pro tablety či chytré mobilní telefony).
Používáte ZOOM poprvé?
Jestliže jste se doposud se ZOOMem nesetkali, budete si muset prvně stáhnout a nainstalovat jejich bezplatnou aplikaci. Ta je dostupná pro Windows i Mac, stejně tak i pro většinu chytrých telefonů a tabletů. Instaluje se úplně stejně jako jakýkoliv jiný program. Následná registrace již není nutná, čili ZOOM můžete jako běžní uživatelé používat bez vytvoření speciálního účtu.
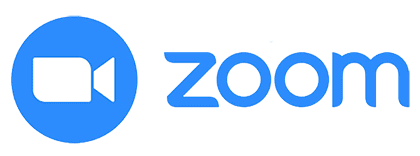
Příprava
Abyste se mohli připojit k videokonferenci, budete potřebovat jeden až dva kódy, které obdržíte od pořadatele on-line setkání e-mailem:
- Meeting ID (číslo konference), např. 278 522 8777
- Passcode (heslo), např. PzqEA4 – ten je nepovinný, čili ho nevyužívají všechny konference
Dále prosím zkontrolujte:
- Funkčnost svých sluchátek s mikrofonem (jejich použití je více než žádoucí, aby nedocházelo k echu a zbytečnému šumu – stačí ty nejobyčejnější, které většinou dostanete jako příslušenství k mobilu)
- Hlasitost systému a reproduktorů
- Připojení internetu
- Připojení videokemery (platí pouze v případě, že používáte externí webkameru)
- Omezení firewallu či jiných blokátorů, které by mohly bránit spuštení aplikace ZOOM či zpřístupnění zvuku a videa
- Svůj vzhled, abyste byli krásní :)
Jak se připojit do videokonference
- Otevřete aplikaci ZOOM
- Klikněte na volbu JOIN MEETING (Přidat se ke konferenci)
- Zadejte Meeting ID
- Zadejte své jméno, které uvidí ostatní účastníci videokonference (YOUR NAME)
- Klikněte na tlačítko JOIN (Připojit se)
- Pokud je to nutné, zadajte ještě v dalším kroku obdržené HESLO (Passcode) – tento krok nevyužívají všechny videokonference (obecně platí – pokud jste obdrželi Passcode, budete ho potřebovat; pokud ne, krok #6 přeskočíte)
- Jestliže nemáte zapnuté žádné blokátory a vaše kamera i mikrofon v pořádku fungují, klikněte na tlačítko AUTOMATICALLY JOIN AUDIO BY COMPUTER WHEN JOINING A MEETING (program si tuto volbu zapamatuje a příště nebudete muset nic nastavovat)
- Klikněte na JOIN WITH COMPUTER AUDIO
- A to je vše :)
Tip! Volba na poslední obrazovce „Test Speaker and Microphone“ vám umožní otestovat si nastavení vašeho audia ještě před vstupem do virtuální místnosti.
Rychlý videonávod, jak se přihlásit do aplikace ZOOM za 30 vteřin
Jak chatovat s ostatními účastníky
V dolní liště klikněte na ikonku Chatu (ta slouží pro ovládání většiny funkcí ZOOMu). Vpravo potom můžete chatovat s ostatními účastníky i s lektorem:

Jak opustit místnost
V navigační liště dole jednoduše kliněte na červené tlačítko End (Ukončit). Tuto volbu budete muset ještě potvrdit.
Ukázka prostředí ZOOMu
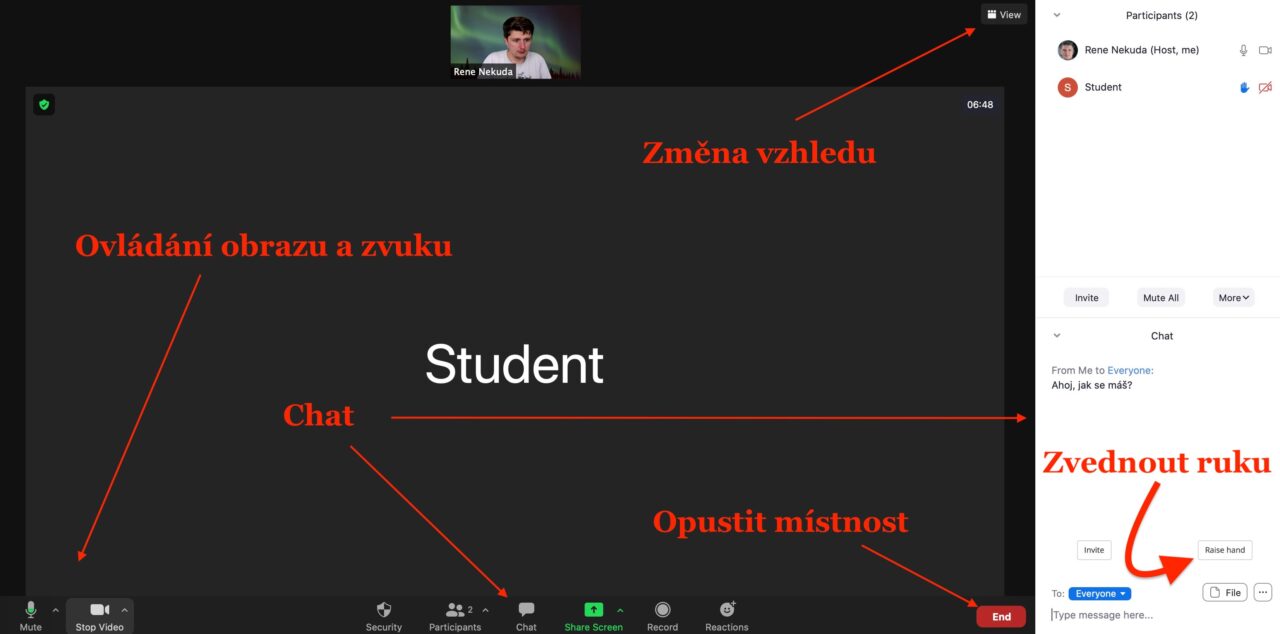
Tipy a triky
- Používejte sluchátka s mikrofonem
- Sami si můžete ovládat nastavení kamery a mikrofonu pomocí speciálních ikon v navigační liště (např. vypnout zvuk, pokud někdo vstoupí do vaší pracovny a vy nechcete, abychom slyšeli váš soukromý rozhovor)
- V nastavení aplikace ZOOM si můžete upravit pozadí (přidat za vás obrázek nebo pohyblivou tapetu)
- Jestliže si nejste použitím ZOOMu jistí, můžete si vše předem otestovat na tomto místě (bohužel jsou jejich stránky zatím pouze v angličtině)
- Také se lze přihlásit bez instalování uvedené aplikace – po kliknutí na odkaz z e-mailu a zrušení stahování souboru klikněte sem a pak vyplňte požadované údaje (pro tento krok je doporučené používání prohlížeče Chrome)
- Pokud se chcete přihlásit o slovo, použijte prosím volbu „Raise hand“ v pravém sloupečku
- V pravém horním rohu také najdete možnosti, jak změnit vzhled videokonference tak, abyste viděli všechny její účastníky (volba Gallery)